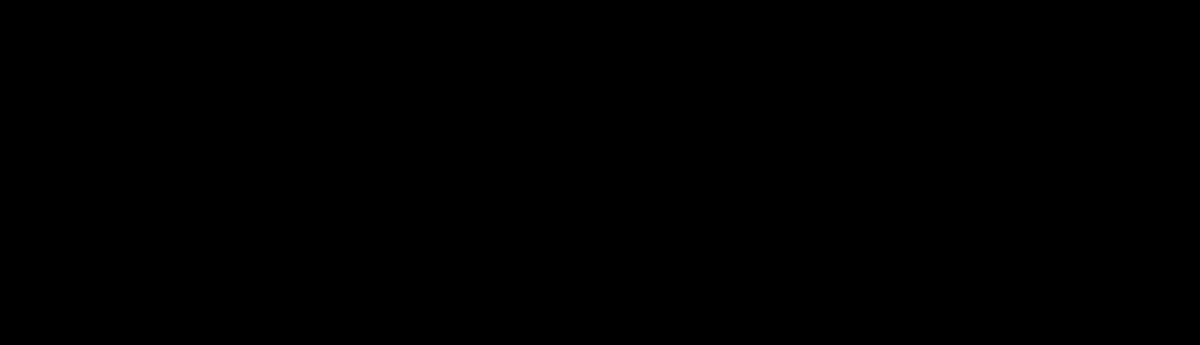En versiones anteriores a 6.0 aumentar el tamaño de los discos para vCenter Server Appliance (VCSA) no era una tarea muy amigable. Se podía aumentar el tamaño en disco del VMDK muy facilmente, pero reflejar ese cambio en el sistema operativo del VCSA era un completo dolor de cabeza. El KB2056764 de VMware habla sobre el este proceso para versiones de VCSA 5.x.
La razón detrás de toda esta complejidad es porque VMware no utilizaba la funcionalidad Logical Volume Manager (LVM) de linux en sus VCSAs para administrar los discos. Pero a partir de la versión 6.0, los VCSA utilizan LVM para hacer esta tarea mucho mas fácil para el administrator vSphere.
Aumentar tamaño de discos en VCSA 6.0 con LVM autogrow
VCSA version 6.0 y su nueva estructura de discos simplifica aún más esto al separar las diversas funciones en sus propias particiones de disco que comprenden 11 discos VMDK en comparación con el diseño de 2 discos VMDK en versiones anteriores de VCSA. Esto no solo le permite aumentar la capacidad para una partición específica, sino que ahora también puede utilizar políticas de almacenamiento de maquinas virtuales en VMDK específicos. Si quieres saber mas de la estructura de discos de VCSA 6.x, puedes ver este articulo.
Importante antes de continuar:
– Aumentar el tamaño de la partición root / no es soportado por diseño.
– Para aumentar cualquier otra partición del VCSA el proceso es el mismo.
– Verificar que la maquina virtual de vCenter no tenga snaphots. De ser así no se podrá aumentar el tamaño de los discos.
Para el ejemplo a continuación vamos a ver como poder incrementar el tamaño de la partición /storage/log de 9GB a 15GB.
- Abrir una sesión SSH al vCenter y habilitar bash shell:
Command> shell.set --enabled true Command> shell VCSA:~ #
- Verificar el tamaño de los discos existentes. en nuestro caso /storage/log (VMDK #5)
VCSA:~ # df -h Filesystem Size Used Avail Use% Mounted on /dev/sda3 11G 5.0G 5.3G 49% / udev 4.0G 164K 4.0G 1% /dev tmpfs 4.0G 176K 4.0G 1% /dev/shm /dev/sda1 128M 41M 81M 34% /boot /dev/mapper/core_vg-core 25G 174M 24G 1% /storage/core /dev/mapper/log_vg-log 9.9G 2.5G 6.9G 27% /storage/log /dev/mapper/db_vg-db 9.9G 206M 9.2G 3% /storage/db /dev/mapper/dblog_vg-dblog 5.0G 187M 4.5G 4% /storage/dblog /dev/mapper/seat_vg-seat 9.9G 220M 9.2G 3% /storage/seat /dev/mapper/netdump_vg-netdump 1001M 18M 932M 2% /storage/netdump /dev/mapper/autodeploy_vg-autodeploy 9.9G 151M 9.2G 2% /storage/autodeploy /dev/mapper/invsvc_vg-invsvc 5.0G 160M 4.6G 4% /storage/invsvc tmpfs 1.0M 0 1.0M 0% /var/spool/snmp
- Aumentar el tamaño en disco para el VMDK #5 a 15GB desde vSphere web-client o desde C# Client

- Volver a la sesión SSH de bash shell y ejecutar el siguiente comando para que el VCSA expanda automáticamente todos los volúmenes lógicos que hayan aumentado su tamaño en los discos físicos.
VCSA:~ # vpxd_servicecfg storage lvm autogrow VC_CFG_RESULT=0 VCSA:~ #
- Verificar nuevamente el tamaño de la partición /storage/log en nuestro VCSA
VCSA:~ # df -h Filesystem Size Used Avail Use% Mounted on /dev/sda3 11G 5.0G 5.3G 49% / udev 4.0G 164K 4.0G 1% /dev tmpfs 4.0G 176K 4.0G 1% /dev/shm /dev/sda1 128M 41M 81M 34% /boot /dev/mapper/core_vg-core 25G 174M 24G 1% /storage/core /dev/mapper/log_vg-log 15G 2.5G 12.5G 83% /storage/log /dev/mapper/db_vg-db 9.9G 206M 9.2G 3% /storage/db /dev/mapper/dblog_vg-dblog 5.0G 187M 4.5G 4% /storage/dblog /dev/mapper/seat_vg-seat 9.9G 220M 9.2G 3% /storage/seat /dev/mapper/netdump_vg-netdump 1001M 18M 932M 2% /storage/netdump /dev/mapper/autodeploy_vg-autodeploy 9.9G 151M 9.2G 2% /storage/autodeploy /dev/mapper/invsvc_vg-invsvc 5.0G 160M 4.6G 4% /storage/invsvc tmpfs 1.0M 0 1.0M 0% /var/spool/snmp
- Abrir una sesión SSH al vCenter y habilitar bash shell:
Así de simple podemos incrementar el tamaño de las particiones de nuestro VCSA 6.0.
Para conocer el mismo proceso para VCSA 6.5 y VCSA 6.7:Aumentar tamaño de discos utilizando LVM autogrow VCSA 6.5 / 6.7
Tal vez te pueda interesar este articulo de mi blog
Administrar el tamaño para VMDKs con SCSI controller y Block device en lvdisplay