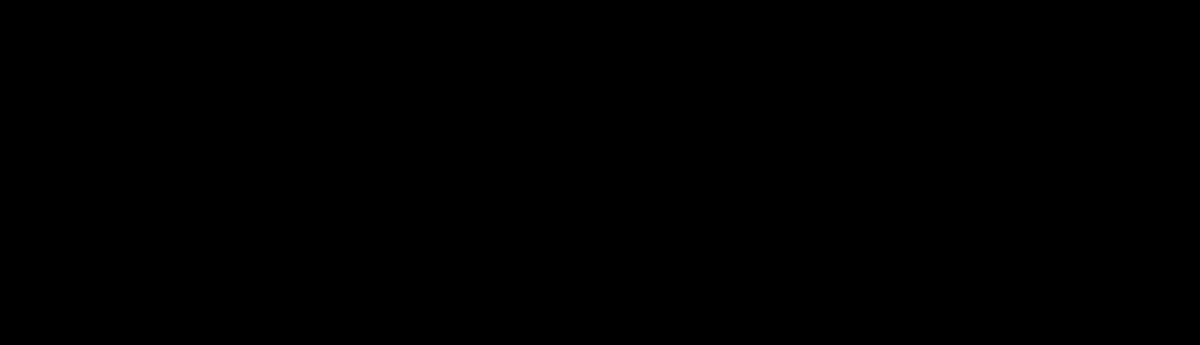Acá de vuelta como les prometí dentro de mi post anterior sobre como establecer y configurar VMware ESXi 6.x paso a paso dentro de Workstation.
Ahora es el turno de establecer vcsa e ir formando nuestro laboratorio dentro de casa. Esto sera sumamente útil cuando no tengamos acceso a un ambiente de pruebas vSphere dentro de un Data Center.
A simple vista la instalación dentro de Workstation no debería de ser una tarea compleja si ya sabemos como establecer vcsa Server dentro de un servidor ESXi, al fin de cuentas Workstation es un hypervisor, con la diferencia que uno es bare-metal (ESXi) y el otro hosted (Workstation).
Siguiendo el asistente de instalación de la misma manera como si lo hiciéramos dentro de un ESXi, el resultado de esta acción dentro de Workstation va a hacer que nuestro vcsa no funcione correctamente. Veamos como poder establecer y usar nuestro vcsa dentro de nuestro laboratorio vSphere dentro de Workstation 12.5
Antes de empezar
Lo primero que debemos hacer es crear una cuenta desde el portal web my.ware.com, y poder descargar la versión de prueba para vCenter Server 6.5 y Workstation.
Si ya tienes una cuenta con productos licenciados, se podrán descargar todas las versiones anunciadas con anterioridad, de lo contrario solo se podrá descargar la versión que se registre para el periodo de prueba.
Instalación de vCenter Server Appliance
Buscar el archivo .ISO que descargamos desde el portal de descargas VMware para nuestra versión de prueba. Click derecho para montar el iso dentro de una unidad de CD virtual dentro de nuestro equipo.
Buscaremos el archivo vmware-vcsa ubicado dentro de la carpeta del iso /vcsa/ y lo guardaremos dentro de cualquier ubicación de nuestra PC para cambiar la extensión a .ova (dentro de mi caso lo guarde dentro de el disco B: )
Para la creación de la maquina virtual. Basta con hacer doble click sobre el archivo para que inicie el asistente de creación de la maquina virtual dentro de nuestro Workstation.
Una vez finalizada la importación NO ENCENDER LA MAQUINA VIRTUAL, esto es crucial para poder modificar ciertos valores dentro de el archivo de configuración .vmx.
La ubicación de este archivo puede ser vista desde workstation dentro de los detalles de la maquina virtual
Abrir el archivo con un editor de texto y agregar los siguientes parámetros al final del archivo
guestinfo.cis.appliance.net.addr.family = "ipv4" guestinfo.cis.appliance.net.mode = "static" guestinfo.cis.appliance.net.addr = "192.168.1.90" guestinfo.cis.appliance.net.prefix = "24" guestinfo.cis.appliance.net.gateway = "192.168.1.1" guestinfo.cis.appliance.net.dns.servers = "192.168.1.1" guestinfo.cis.vmdir.password = "VMware1234!" guestinfo.cis.appliance.root.passwd = "VMware1234!" guestinfo.cis.appliance.time.tools-sync = "True" guestinfo.cis.appliance.ssh.enabled = "True"
Nota: El ejemplo anterior es para un VCSA muy básico que debería ser suficiente para la mayoría de ustedes. Si desea implementar un escenario más complejo, puede inspeccionar el archivo .ova para ver parámetros adicionales antes de la importación dentro de workstation
Una vez que se hayan guardado los cambios, encender la maquina virtual. dentro de este punto, VMware Tools leerá las propiedades de guestinfo que acaba de agregar cuando el VCSA se esté iniciando y comenzará la configuración.
Con esto tendremos acceso a nuestro vCenter Server desde https://192.168.1.90/vsphere-client desde el navegador web o desde la aplicación vSphere Web Client utilizando solamente la IP (Para esto se requiere previa configuración de los adaptadores de red de workstation la cual esta explicada dentro de este articulo de mi blog)

El usuario/contraseña para el acceso es administrator@vsphere.local / VMware1234!
Con esto finalizamos la creación de nuestro vCenter Server para nuestro laboratorio de pruebas. Espero les haya sido de utilidad!