Hace un par de semanas empece a trabajar en un problema con un Windows Server 2008 R2 en mi laboratorio vSphere, donde uno de mis clientes me envió el conjunto de archivos OVF de su maquina virtual, los cuales procedí a importar en el vCenter de mi ambiente de pruebas, para luego replicar los problemas que se presentaban con el sistema operativo.
Hasta acá todo lucia normal; pero, una vez que la maquina virtual arranco el sistema operativo, me encuentro con la sorpresa que el “Boot Manager” de Windows estaba corrupto (Este no era el problema inicial que tenia pensado reparar).
Después de casi 2 días de dedicarme a borrar entradas de registro desde la linea de comandos disponible en “System Recovery”, utilizar los comandos chkdsk -r -f, startRep.exe, ver casi todos los foros de soporte de Microsoft, post de otros bloggers sobre este mismo problema y no perder la paciencia tratando de resolver este inconveniente y otro mas que se presentaron en el camino, logre hacer que el sistema operativo iniciara con éxito.
Acá les dejo los pasos que seguí para repararlo.
¿Como corregir “BOOTMGR is missing” de Windows?
Windows se caracteriza por ser uno de los sistemas operativos mas utilizados en el mundo, ademas de tener productos con gran demanda en el mercado tales como: Active Directory, Office 365, Windows Server, entre otros.
Pero también es conocido por sus constantes problemas de inestabilidad; uno de ellos la desaparición del archivo “Boot Manager” el cual si no es encontrado en el inicio del sistema operativo, nos llevara a la necesidad de recurrir al DVD de instalación para poder corregirlo.
Lo primero que debemos hacer es configurar el BIOS del equipo para que arranque desde la unidad de DVD-ROM. Al iniciar el sistema de la unidad de disco, debemos ver la siguiente imagen en pantalla. Seleccionamos las opciones de idioma deseadas para continuar:
En la siguiente pantalla vamos a seleccionar la opción “Repair your computer” (Esto dependerá del idioma del disco de instalación)
En la siguiente pantalla se logra ver que el sistema operativo es detectado, pero no logra iniciar por el error ya mencionado con el “Boot Manager.
Seleccionamos la opción “Command Prompt”
Una vez estando en la linea de comandos, escribir DISKPART, seguidamente listar las unidades de disco con el comando LIST VOLUME e identificar el numero deL volumen donde se encuentra instalado Windows (En mi caso fue el volumen 2)
Salir de la utilidad diskpart con el comando EXIT, luego ingresar a la unidad DVD-ROM (En mi caso la unidad F).
Desde el directorio de la unidad de disco, vamos a listar los archivos con el comando DIR. Buscaremos el archivo llamado “bootmgr”
Para recuperar el archivo perdido y olvidarnos del error “BOOTMGR is Missing”, copiaremos el archivo “bootmgr” desde el DVD de instalación de Windows al directorio del disco C:\ con el comando copy bootmgr c:
En la siguiente imagen podemos ver como el archivo fue movido exitosamente.

Para que esto sea exitoso, el comando debe ser ejecutado estando posicionados en la unidad de DVD-ROM en el command prompt
Por ultimo vamos a seleccionar el disco C:\ como el volumen activo desde la utilidad DISKPART. Luego vamos a seleccionar el Volumen 2 como activo (¿Porque Volumen 2?) y salimos con el comando EXIT.
Cerrar la linea de comando y reiniciar el equipo. 
Una vez que el equipo inicie un nuevo arranque del sistema operativo el problema debería de estar solucionado. Pero, Windows saco su varita mágica y su lucio con su mejor truco de magia mostrando un nuevo problema para seguir fastidiando. Archivo /Boot/BCD no existe o esta corrupto.
¿Como reconstruir “BCD” de Windows?
El archivo Boot Configuration Data (BCD), almacena la lista de las instalaciones de Windows del bootloader.
Lo que tuve que hacer fue reconstruirlo utilizando los siguientes comandos desde el “Command Prompt” de “System Recovery” (Debemos de utilizar el DVD de instalación nuevamente)
- Exportar el BCD a la carpeta raiz del disco c: (C: es la unidad de disco donde Windows esta instalada)
bcdedit /export c:\bcdbackup The operation completed successfully.
- Remover los attributos hidden, system y read-only para el archivo BCD original. Estos atributos restringen las acciones que puedan ser ejecutadas sobre el archivo, entre ellas poder renombrarlo.
attrib c:\boot\bcd -h -r -s
- Renombrar el archivo BCD original
ren c:\boot\bcd bcd.old
- Crear nuevamente el archivo bcd
bcdboot.exe C:\Windows /s C: bootrec /rebuildbcd
- Este ultimo comando mostrará el siguiente mensaje para confirmar la recreación del archivo BCD:
Scanning all disks for Windows installations. Please wait, since this may take a while... Successfully scanned Windows installations. Total identified Windows installations: 1 [1] C:\Windows Add installation to boot list? Yes/No/All:
Confirmamos la pregunta con Yes, para luego reiniciar el equipo. Finalmente pude lograr iniciar el sistema operativo.
Espero que si en algún momento Windows quiera fastidiarlos como lo hizo conmigo, estos pasos les sean de ayuda para poder solucionarlo y no gastar días investigando y leyendo foros de Windows los cuales ninguno menciono la solución completa a estos problemas.
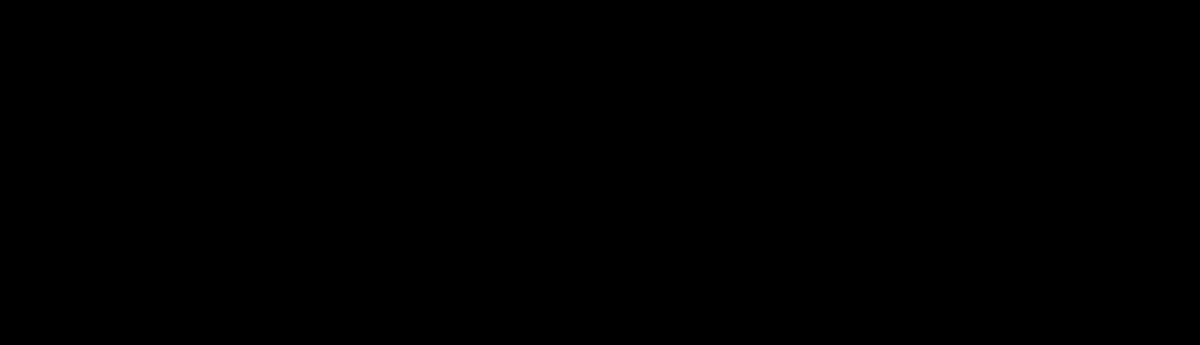




excelente gracias